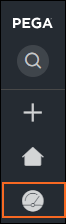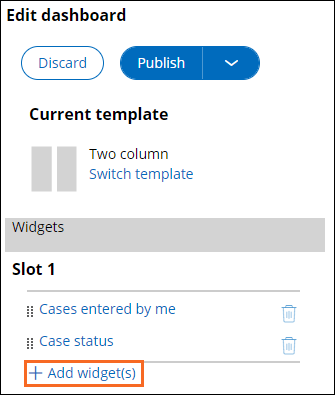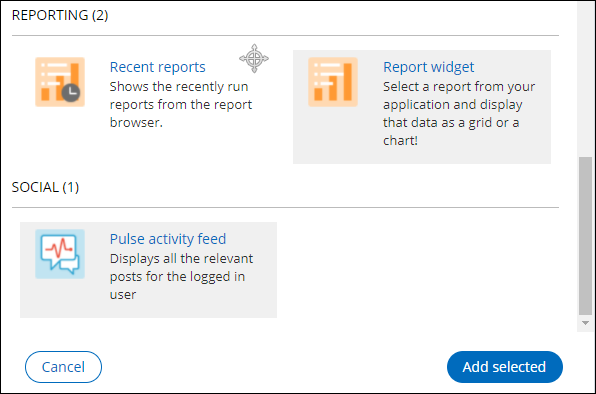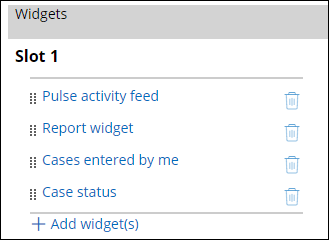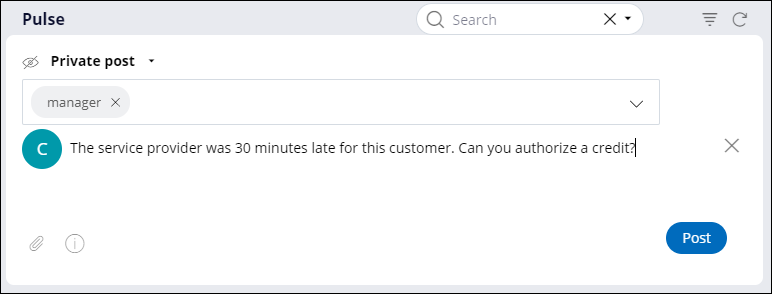ダッシュボードのカスタマイズ
Archived
2 タスク
30 分
シナリオ
Assistance Requestケースの処理中に、カスタマーサービス担当者(CSR)が顧客に代わってクレジットをリクエストする必要がある場合があります。 クレジットのリクエストは、マネージャーが2つ目のレガシーシステムを使用して処理し、承認します。 今後、クレジットリクエストをシステムに統合するリリースを予定しています。 クレジットリクエストを迅速に処理するには、利害関係者はダッシュボードにパルス通知を表示し、顧客にクレジットを発行しなければならないケースが発生した場合に、CSRがマネージャーに通知できるようにしたいと考えています。
さらに、利害関係者は、フロータスクごとの平均時間レポートを使用して、ダッシュボードでAssistance requestケースのユーザーパフォーマンスを追跡したいと考えています。
以下の表は、チャレンジに必要なログイン情報をまとめたものです。
| ロール | ユーザー名 | Password |
|---|---|---|
| アプリケーションデベロッパー | author@gogoroad | pega123! |
| カスタマーサービスチーム | CSR@gogoroad | pega123! |
| マネージャー | manager@gogoroad | pega123! |
補足: 練習環境では、複数の課題の完了をサポートする場合があります。 その結果、チャレンジのウォークスルーに表示される設定は、お客様の環境と完全に一致しない場合があります。
チャレンジ ウォークスルー
詳細なタスク
1 ユーザーポータルダッシュボードにPulse activity feedおよびReportウィジェットを追加する
- App Studioのヘッダーで、「Preview」をクリックします。
- アプリケーションのナビゲーションペインで、「Dashboard」をクリックしてユーザーポータルダッシュボードを開きます。
- 右上にある歯車アイコンをクリックして、ダッシュボードをパーソナライズします。
- 右の「Edit dashboard」ペインのSlot 1の下で、「Add widget(s)」をクリックして「Add widgets to slot」ウィンドウを表示します。
- 「Add widgets to slot」ウィンドウの「Reporting」セクションで、「Report widget」を選択します。
- 「Social」セクションで、「Pulse activity feed」を選択し、次に「Add selected」をクリックします。
- 「Pulse activity feed」ウィジェットの左の「Edit dashboard」ペインで、セレクションハンドルをクリックしてウィジェットをSlot 1の一番上の位置にドラッグします。
- Slot 1の「Report widget」の左で、セレクションハンドルをクリックしてウィジェットをPulse activity feedウィジェットの下にドラッグします。
補足: Pulse activity feedウィジェットに追加の設定は必要ありません。
2 フロータスクレポートごとの平均時間がユーザーポータルダッシュボードに追加されます。
- Slot 1ウィジェットリストで、「Report widget」をクリックし、ウィジェット設定セクションを表示します。
- 「Category」リストで、「Analyze Performance」を選択します。
- 「Report」リストで、「Average duration per flow task」を選択します。
- 「Width」フィールドで、設定が100%であることを確認します。
- 「Height」フィールドで、設定が100%であることを確認します。
- 「Save」をクリックして、ウィジェット設定を完了します。
- 設定パネルの一番上で、「Publish」>「Publish to default」をクリックしてダッシュボードのパーソナライズを終えます。
Pulse activity feedとReportのウィジェットがダッシュボードの左列の一番上に表示されます。補足: 、「Publish」>「Publish to default」ではなく「Publish」をクリックする場合、変更がauthor@gogoroadオペレーターにのみ表示され、CSR@gogoroadおよびmanager@gogoroadユーザーには表示されません。
作業の確認
- 複数のAssistance Requestケースを作成し、それらを様々なステージやステップに進めて、レポート用のデータを作成します。
- 必要に応じて、ナビゲーションペインで「Dashboard」をクリックして、ユーザーポータルダッシュボードに戻ります。
- ダッシュボードの右上にある「Refresh」アイコンをクリックすると、ダッシュボードのウィジェットが更新されます。
- フロータスクごとの平均時間レポートにデータが表示されることを確認します。
補足: お使いのシステムで表示されるレポートの結果は、上記の例とは異なる場合があります。
- ブラウザウィンドウの左下隅でユーザーメニューをクリックし、「Log off」を選択してauthor@gogoroadとしてログアウトします。
- csr@gogoroadユーザーとして Pulse メッセージを作成します。
- パスワード「pega123!」を使って csr@gogoroad としてログインします。
- 新しい Assistance Request ケースを作成し、Identify Vehicle ステップを完了します。
補足: この検証では、どのフィールドに入力された値も関係ありません。
- 「Summary」ペインで「Pulse」をクリックして、ケースの作業領域に「Pulse」セクションを表示します。
- 「Pulse」セクションで「Post」 > 「Private post」をクリックして、特定のユーザー向けの Pulse メッセージを作成します。
- 「Add users」フィールドで、Pulse メッセージの宛先となるマネージャーを入力または選択します。
- ユーザーフィールドの下に、以下のテキストを入力します。
The service provider was 30 minutes late for this customer. Can you authorize a credit? - 「Post」をクリックして、メッセージを送信します。
- csr@gogoroadとしてログアウトします。
- manager@gogoroad ユーザーとして Pulse メッセージに返信します。
- パスワード「pega123!」を使用して manager@gogoroad としてログインします。
- ナビゲーションペインで、「Dashboard」をクリックして、ユーザーポータルのダッシュボードを開きます。
ヒント: ナビゲーションペインで、「Notification」アイコンが、現在のユーザーに対する未読の通知を示すバッジを表示します。
- Pulseウィジェットで、「Comment」をクリックして、Pulseメッセージに返信するためのテストフィールドを表示します。
- 応答フィールドで、以下のテキストを使用してPulseメッセージに返信します。
Submitted a credit for USD50, which should be processed in 24-48 hours. - テキストフィールドの右端にある「Comment」アイコンをクリックして、コメントを送信します。
- manager@gogoroadとしてログアウトします。
- csr@gogoroad ユーザーとして、Pulse メッセージと返信を表示します。
- csr@gogoroad としてログインします。
- ナビゲーションペインで「Dashboard」をクリックして、ユーザーポータルのダッシュボードを開きます。
- Pulse ウィジェットに manager@gogoroad ユーザーからの返信が表示されていることを確認します。
- csr@gogoroad としてログアウトします。
- author@gogoroad としてログインします。
- Preview をクリックして、ユーザーポータルを表示します。
- ナビゲーション ペインで「Dashboard」をクリックして、ユーザー ポータルのダッシュボードを開きます。
- Pulse ウィジェットに csr@gogoroad ユーザーが作成したメッセージスレッドが表示されないことを確認します。