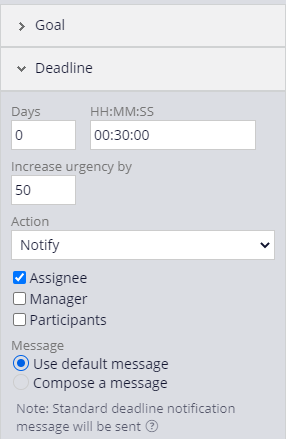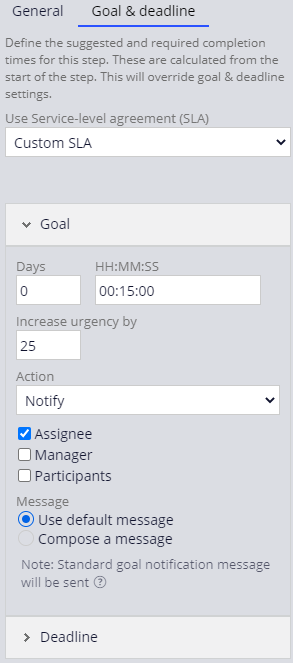
Enforcing Service-Level Agreements
1 Task
10 mins
Scenario
You are developing an application MyTown311 to capture and manage requests for city services. Ensure that service request repairs are scheduled promptly by adding a goal and deadline to the Schedule repair assignment.
The following table provides the credentials you need to complete the challenge.
| Role | User name | Password |
|---|---|---|
| Application Developer | author@mytown | pega123! |
Challenge Walkthrough
Detailed Tasks
1 Configure a service level agreement for the Schedule repair step
- In the App Studio navigation pane, click Case types > Service Request to display the Service Request case life cycle.
- In the Review stage, click the Schedule repair step to display the configuration pane on the right.
- In the configuration pane, click the Goal & deadline tab.
- From the Use Service-level agreement (SLA) list, select Custom SLA to display the SLA configuration settings.
- Under Goal, in the Days field, enter 0.
- In the HH:MM:SS field, enter 00:15:00.
- In the Increase urgency by field, enter 25.
- Under the Action list, select the Assignee check box to send a message to the assignee.
- Click Deadline to expand the deadline settings.
- Under Deadline, in the Days field, enter 0.
- In the HH:MM:SS field, enter 00:30:00.
- In the Increase urgency by field, enter 50.
- Under the Action list, select the Assignee check box to send a message to the assignee.
- Click to complete the configuration of the service level agreement.
Confirm your work
- In the Service Request case type, click Save and Run to run a new case and display the Report problem step.
- Click Advance this case to advance the case to the Identify location step.
- Click Advance this case to advance the case to the Request updates step.
- Click Advance this case to advance the case to the Schedule repair step.
- Under Schedule repair, verify that a notification of the amount of time until the task is due is displayed.
Note: The SLA intervals are displayed using only the largest time units configured and begin to count down as soon as the case is created. As a result, the interval is displayed as 29 minutes rather than the configured 30 minutes.
This Challenge is to practice what you learned in the following Module:
Available in the following missions:
If you are having problems with your training, please review the Pega Academy Support FAQs.
Want to help us improve this content?