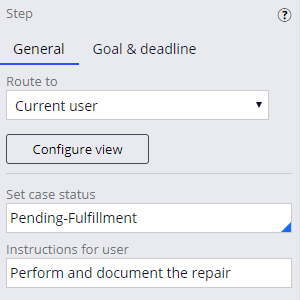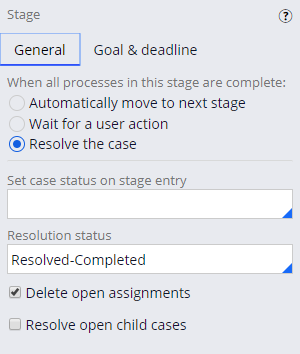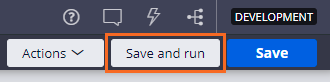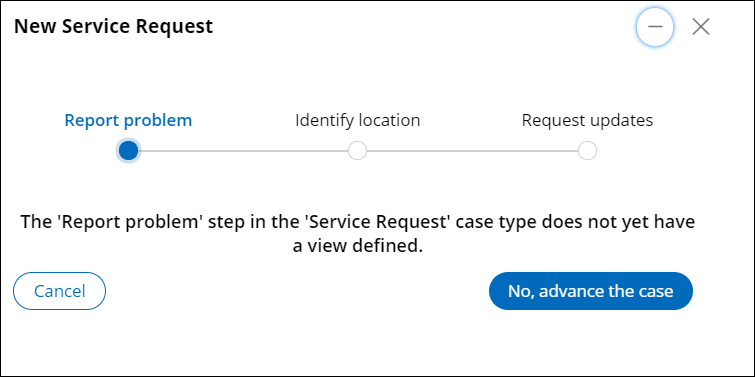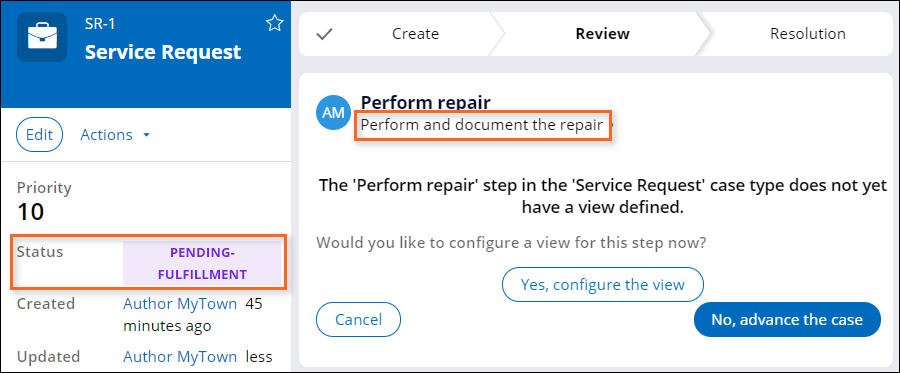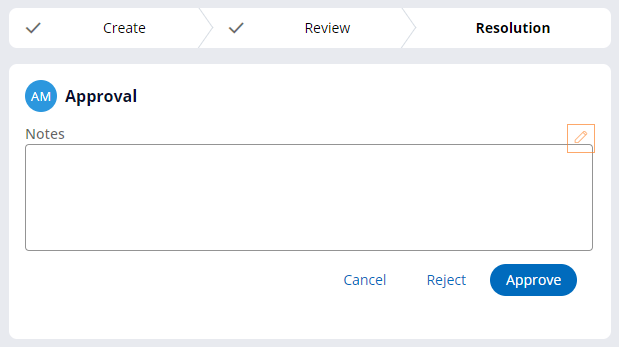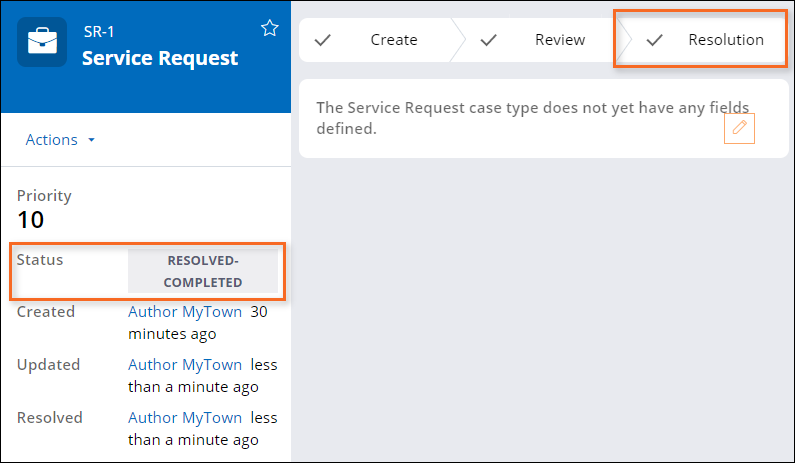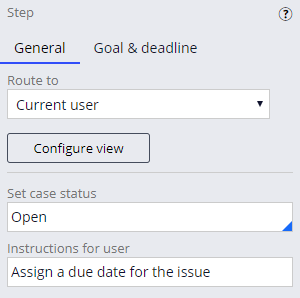
Setting Case Status
Archived
1 Task
20 mins
Scenario
After reviewing the progress on the service request case development, the MyTown Mayor and the Services Coordinator see additional areas for improvement and request the following changes:
- The Schedule repair and Perform repair steps should display instructions and specify the case status.
- The Service Request case is resolved automatically when the Resolution stage is complete. The Resolution stage should reflect the resolved case status.
The Mayor and the Services coordinator provide the following table of the desired case statuses and instructions.
| Step or Stage | Status | Instruction |
|---|---|---|
| Schedule repair step | Open | Assign a due date for the issue |
| Perform repair step | Pending-Fulfillment | Perform and document the repair |
| Resolution stage | Resolved-Completed | (none) |
The following table provides the credentials you need to complete the challenge.
| Role | User name | Password |
|---|---|---|
| Application Developer | author@mytown | pega123! |
Challenge Walkthrough
Detailed Tasks
1 Configure case status and add instructions to steps
- In the App Studio navigation pane, click Case types > Service Request to display the Service Request case life cycle.
- In the Service Request case life cycle Review stage, click the Schedule repair step to set the case status and add instructions in the property pane on the right.
- In the General tab of the property pane, in the Set case status field, enter or select Open to set the case status when the case enters the Schedule repair step.
- In the Instructions for user field, enter Assign a due date for the issue.
Note: When entering an instruction, do not end the instruction with a period. Adding a period to the instruction text causes an error when processing a case. To avoid an error, add double quotation marks (") to the beginning and end of an instruction that includes a period.
- In the case life cycle Resolution stage, click the Perform repair step to set the case status and add instructions in the property pane on the right.
- In the General tab of the property pane, in the Set case status field, enter or select Pending-Fulfillment to set the case status when the case enters the Perform repair step.
- In the Instructions for user field, enter Perform and document the repair.
- Click the Resolution stage to verify the case status in the property pane on the right.
- In the Resolution status field, confirm that Resolved-Completed is selected.
- Click to complete the configuration of case status settings in the case life cycle.
Confirm your work
- In the upper right, click Save and run to run a new instance of the case type. The system displays a new Service Request case.
- In the new Service Request case, verify that the system displays the Report problem step and click No, advance the case to continue the case and move to the Identify location step.
- Click No, advance the case to continue the case and move to the Request updates step.
- Click No, advance the case to continue the case and move to the Review stage.
- In the Schedule repair step verify that the system displays the instructions and ensure the case status is displayed as OPEN.
- Click No, advance the case to continue to the next step.
- In the Perform repair step, verify that the system displays the instructions and ensure the case status is displayed as PENDING-FULFILLMENT.
- Click No, advance the case to continue to the next step.
- Verify the Review repair step is displayed as an Approval assignment.
- Click to accept the repair.
Note: It is not necessary to enter a response in the Notes field to progress the case.
- Verify the case status is displayed as RESOLVED-COMPLETED.