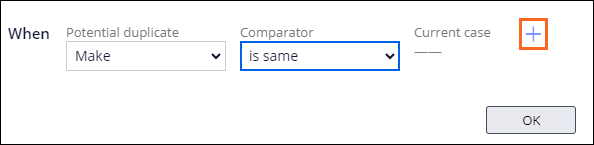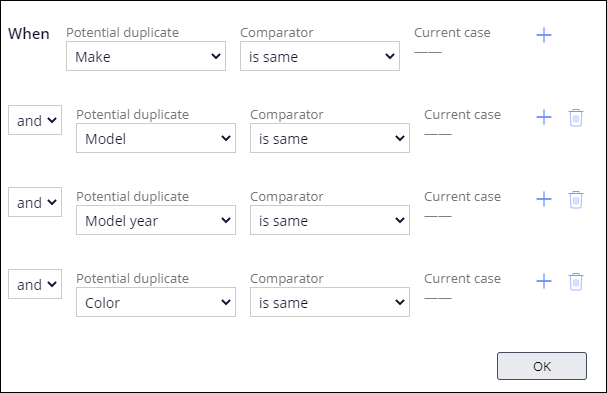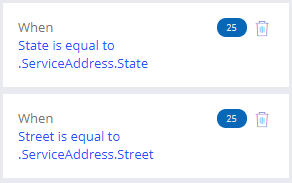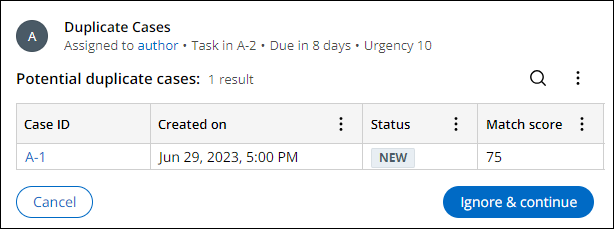Adding a duplicate Case Type search
3 Tasks
10 mins
Scenario
InsCorp wants to ensure that only one Assistance Request Case is processed for each request. Customers that send assistance requests might have difficulty determining their exact location. If a customer submits multiple requests for the same vehicle, but for slightly different locations, the application should identify the new Case as a duplicate Case.
Note: The framework of this challenge uses the Constellation architecture of Pega Platform™. To practice this challenge on the Traditional UI architecture, see the Adding a duplicate case type search version 8.8 challenge.
The following table provides the credentials you need to complete the challenge.
| Role | User name | Password |
|---|---|---|
| Application Developer | author@gogoroad | pega123! |
Note: Your practice environment may support the completion of multiple challenges. As a result, the configuration shown in the challenge walkthrough may not match your environment exactly.
Challenge Walkthrough
Detailed Tasks
1 Add the Search duplicate Cases Automation
Note: For the purposes of this challenge, the relevant properties are exposed to support the duplicate Cases search on data relationship properties.
- In the Pega instance for the challenge, enter the following credentials:
- In the User name field, enter author@gogoroad.
- In the Password field, enter pega123!.
- In the navigation pane of App Studio, click Case Types > Assistance Request to open the Assistance Request Case Type.
- Hover over the Create Stage, and then click the More icon to open the Stage configuration menu.
- On the configuration menu, click Add Process > New Process to add a new Process.
- In the label field of the new Process, enter Resolve duplicate Cases.
- In the Resolve duplicate Cases Process, click Step > More > Automations > Search duplicate Cases, and then click Select to add the Search duplicate Cases Automation to the Process. Keep the default Step name.
- To the right of the Collect Information Step named Create (2), click the Delete icon to remove the Step from the Process.
- Drag the Resolve duplicate Cases Process under the Create request Process so that the Create Stage resembles the following image.
2 Define the basic condition
- Click the Search duplicate Cases Step to open the Step properties pane on the right.
- In the Step properties pane, click Add basic condition to open a dialog box to configure the basic condition.
- In the Potential duplicate list, in the Vehicle information - Data relationship section, select Make.
- Ensure that the Comparator list has the default value of is same.
- On the right, click the Add a row icon to add a row.
- Repeat steps 3-5 to configure the basic condition with the values in the following table:
Potential duplicate Comparator Model is same Model year is same Color is same - Click OK to close the dialog box.
3 Define the weighted conditions
- In the Step properties pane of the Search duplicate Cases Step, in the And weighted conditions sum at least field, enter 50.
- Click Add weighted condition to open a dialog box to configure the weighted condition.
- In the Weight (0-100) field, enter a value of 25.
- In the Potential duplicate list, in the Service address - Data relationship section, select City.
- Ensure that the Comparator list has the default value of is equal to.
- To the right of the Current Case field, click Select values to open the Select values dialog box.
- In the Type list, select Another field to display a list.
- In the list, in the Service address - Data relationship section, select City.
- Click Submit to select .ServiceAddress.City in the current Case and return to the weighted condition dialog box.
- In the dialog box, click OK to complete the configuration of the first weighted condition.
- Repeat steps 2-10 to add two additional weighted conditions with the values in the following table:
Weight Potential duplicate Comparator Current case 25 .ServiceAddress.State is equal to .ServiceAddress.State 25 .ServiceAddress.Street is equal to .ServiceAddress.Street
Confirm your work
- In the Assistance Request Case Type, click Save and run to run a new instance of the Assistance Request Case Type.
- In the Identify location Step, enter the potential match criteria in the City, State, and Street fields.
- In the Identify vehicle Step, enter must match criteria in the Make, Model, Model year, and Color fields.
- Advance the Case to the Enter payment information Step.
- Create another Assistance Request Case instance.
- In the Identify location Step, enter the City and State values from step 2, but enter a different value in the Street field.
- In the Identify vehicle Step, enter the same Make, Model, Model year, and Color values from step 3.
- Click Submit to open the Duplicate Cases View.
Tip: The view indicates that the current Case is a potential duplicate to the Case listed on the form.
This Challenge is to practice what you learned in the following Module:
Available in the following missions:
If you are having problems with your training, please review the Pega Academy Support FAQs.
Want to help us improve this content?