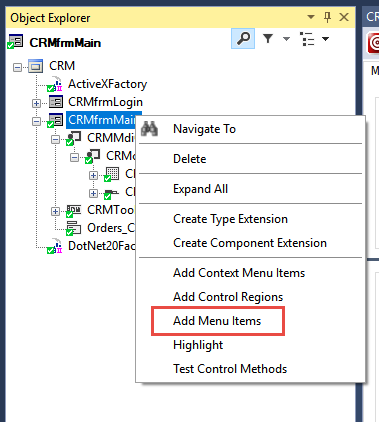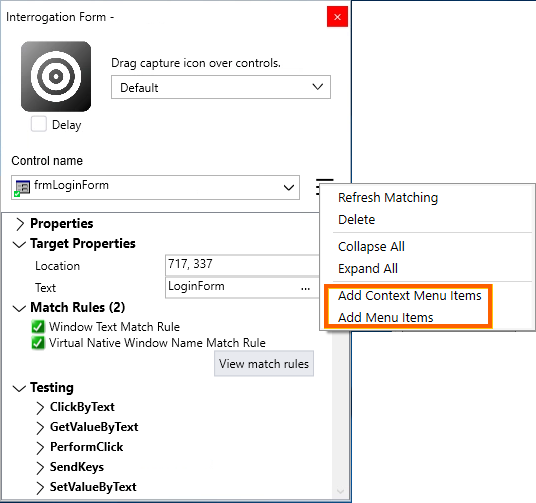
「Add Menu Items」を使用する
「Add Menu Items」を使用する
「Interrogation Form」でも「Object Explorer」でも、新しいメニューアイテムをインテロゲーション済みオブジェクトに追加できます。
補足: 選択したインテロゲーション済みオブジェクトにメニューがすでにプログラムで関連付けられている場合は、2つの「Add Menu Items」オプションのみ表示されます。 オプションが表示されない場合は、別の親または子のコントロールオプションを選択する必要があります。 メニューアイテムを追加するには、選択したコントロールをマッチさせる必要があります。
メインウィンドウフォームがマッチし、フォームのメニューアイテムがマッチする限り、Pega Robot Studio™はMenu Item Pathマッチルールを使用して、これらのコントロールをマッチします。 パスはメニューオプションの階層を表します。
たとえば、Exitメニューオプションのパスは「File」>「Exit」です。 オートメーションで「Exit」などのサブオプションを使用する場合、Add Menu Itemsウィンドウから「Exit」オプションを選択します。「File」>「Exit」のフルパスは必要ありません。
「Interrogation Form」でメニューアイテムを追加する
- インテロゲーションプロセスを開始します。
- 「Target」アイコンを、アイテムが入っているコンテナコントロールにドロップします。
- 「Interrogation Form」の「Control name」リストでコンテナコントロールを選択します。
- 「More」メニューをクリックし、「Add Menu Items」と「Add Context Menu Items」のいずれかを選択します。
- 「Add Menu Items」と「Add Context Menu Items」のいずれかのウィンドウで、インテロゲーション済みのコントロールのリストに追加したいオプションを選択します。
- インテロゲーションプロセスを完了します。
「Object Explorer」からメニューアイテムを追加する
- メニューが含まれるメインWindowsフォームに移動します。
- 「Object Explorer」で、Windowsフォームを選択して強調表示させます。
- 「Object Explorer」で、Windowsフォームオブジェクトを右クリックします。
補足: オブジェクトがマッチしたと表示され、「Add Menu Items」オプションが表示されます。
- コンテキストメニューで「Add Menu Items」をクリックします。
- 「Add Menu Items」ウィンドウで、リストから目的のメニューアイテムを選択します。
- メニューアイテムを動的に作成するウィンドウに移動したら、「Refresh」をクリックして作成されたそれらのアイテムを表示します。
- インテロゲーションプロセスを完了します。
このトピックは、下記のモジュールにも含まれています。
- 基本インテロゲーション v2
If you are having problems with your training, please review the Pega Academy Support FAQs.