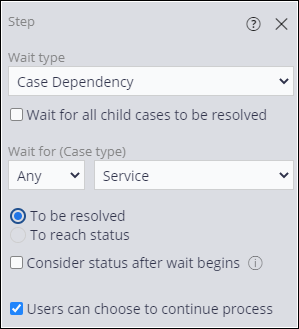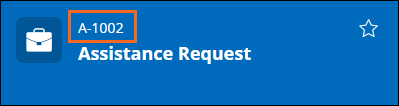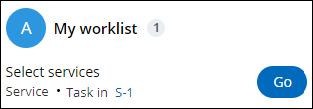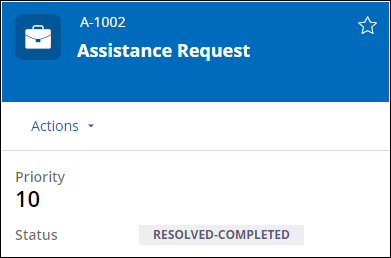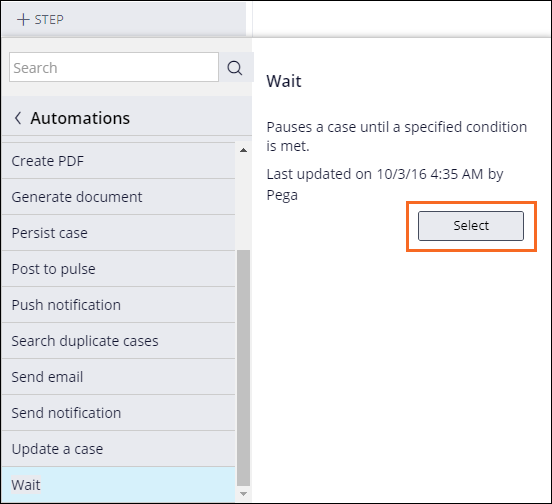
Pausing and resuming case processing
Archived
1 Task
10 mins
Scenario
InsCorp is launching a roadside assistance service as a coverage option for automobile insurance policies. During the Service stage, the customer selects a service provider, and a Service child case is created to collect information from the service provider. To process the Assistance Request case and the Service case correctly, enforce a dependency to pause and resume case processing on the Assistance Request case when the Service case meets the conditions that you define.
The following table provides the credentials you need to complete the challenge.
| Role | User name | Password |
|---|---|---|
| Application Developer | author@gogoroad | pega123! |
Note: Your practice environment may support the completion of multiple challenges. As a result, the configuration shown in the challenge walkthrough may not match your environment exactly.
Challenge Walkthrough
Detailed Tasks
1 Create a Wait automation
- In the App Studio navigation pane, click Case types > Assistance Request to open the Assistance Request case type.
- In the Create Service case process, click Step > More > Automations > Wait > Select to add a step that pauses case processing.
- In the step, enter Wait for service completion.
- In the Step properties pane on the right, in the Wait for (Case type) list, select Service to set a dependency on the Service case.
Note: In this challenge, the Assistance Request case type creates a single Service child case, and there is no difference between the Any and All options.
- Click To be resolved to pause the Assistance Request case until the Service case is resolved.
Note: The Users can choose to continue process check box is selected by default.
- In the upper right, click Save to complete the Assistance Request workflow.
Confirm your work
- In the upper right, click Save and run to run a new instance of the Assistance Request case type.
- Advance the case to the Enter customer information assignment.
- In the Account ID list, select [email protected].
- Advance the case to the Select service provider assignment.
- Click Submit to display the Select services assignment. Make note of the Case ID.
- In the navigation menu of the user portal, click Home.
- In the My worklist section, click Go to see the most recently-created service case.
- Click the down arrow next to the Service case ID to see the parent case ID.
- Click Assistance Request to open the parent case.
- Verify that the parent case To do section includes Wait for service completion and Select services.
- To the right of Select services, click Go.
- Click Submit to complete the assignment.
- Click No, advance the case.
- Verify that the status of the parent case is Resolved-Completed.